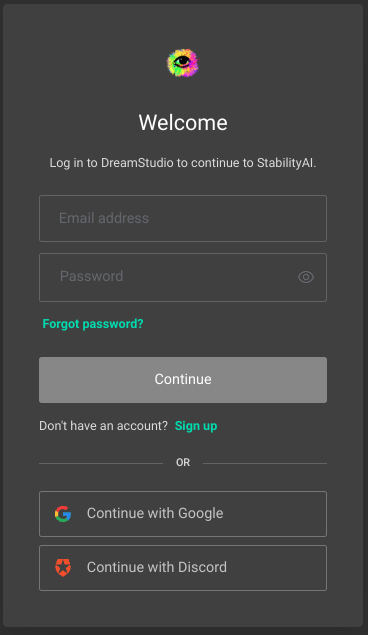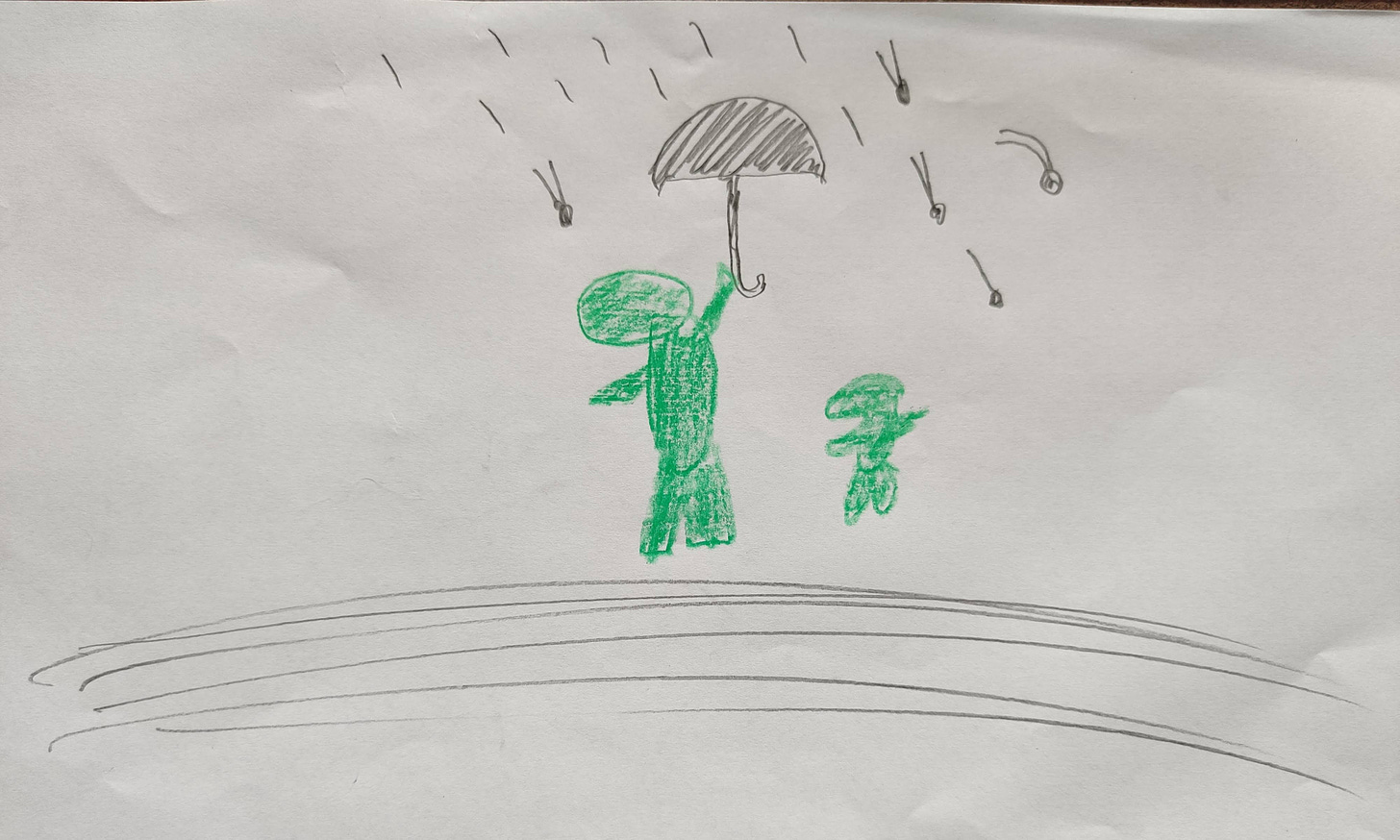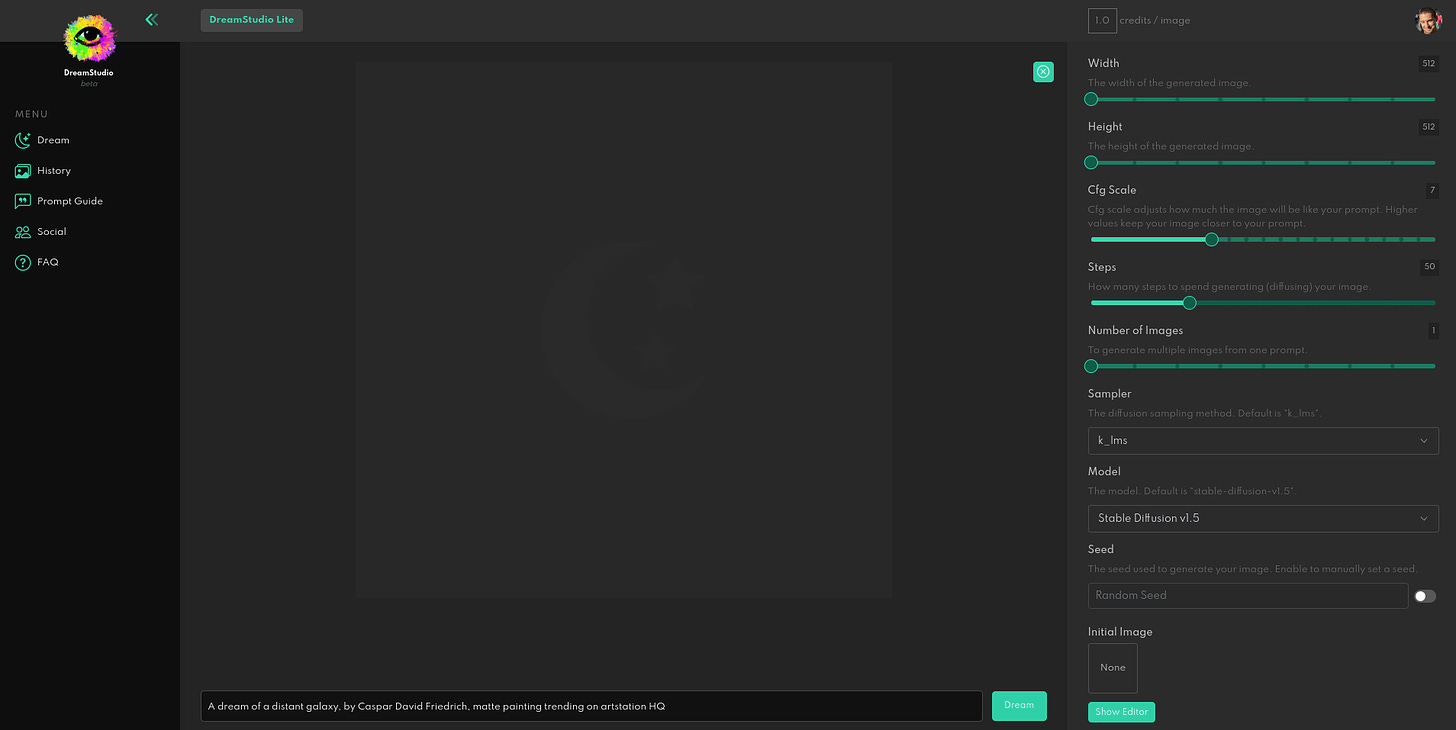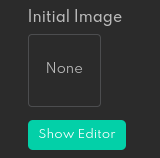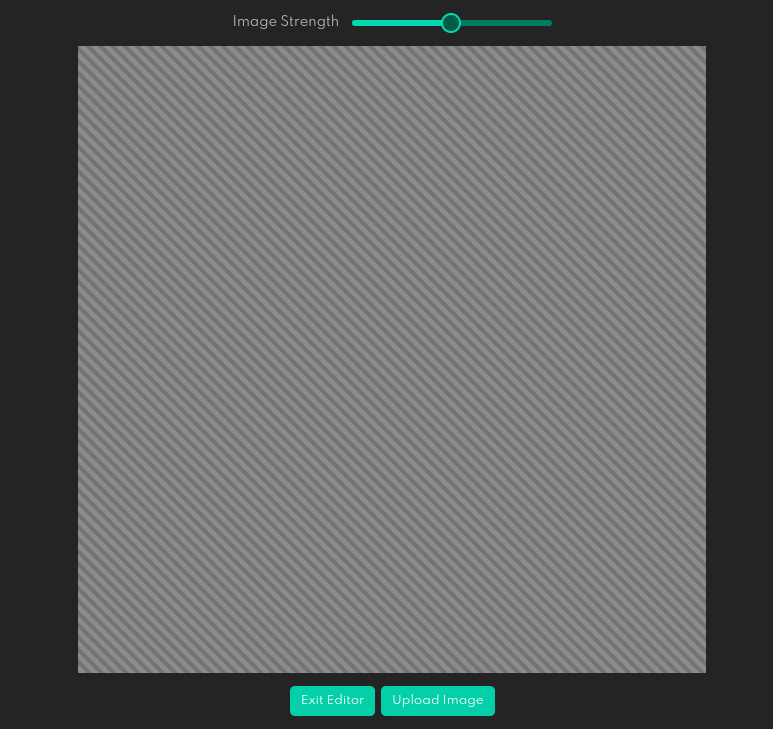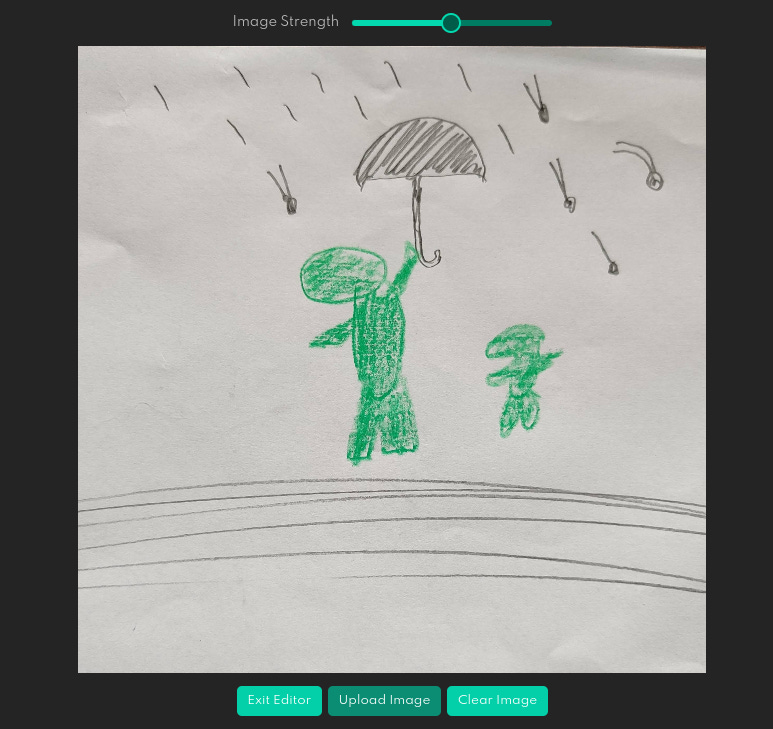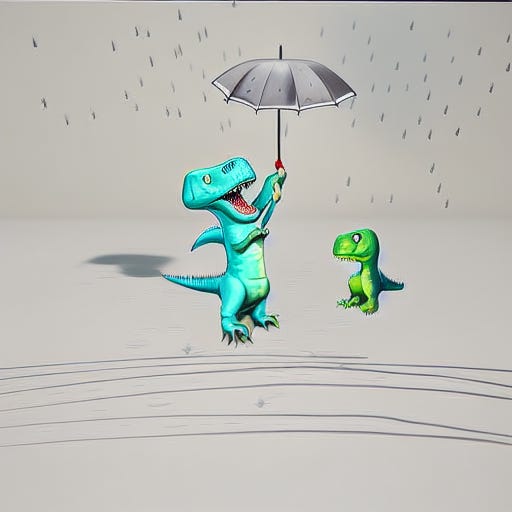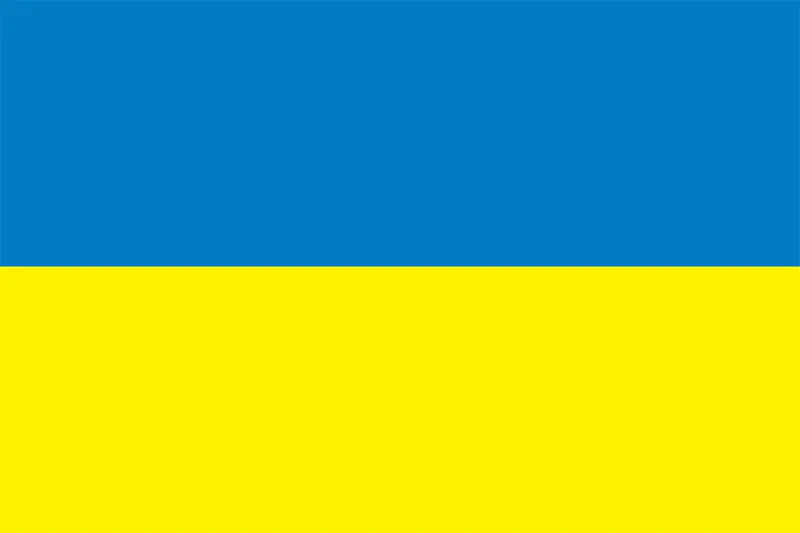Turn Your Doodles Into Art Using AI (With Examples)
How text-to-art generators can turn any starting image into a masterpiece.
Let’s get one thing out of the way: I suck at drawing.
If I challenged a 4-year-old to a drawing contest, two things would happen:
“Security! Quick! This man is harassing the kids again!” his kindergarten teachers would yell.
I’d lose. Badly.
(You’ll soon see proof that I’m not kidding about my poor drawing skills.)
The good news for artistically challenged people like myself is that we’ve seen insane advances in art-trained artificial intelligence over the past year or so.
Text-to-art AI generators have gone from a curious novelty to something that can create contest-winning masterpieces, indistinguishable from human artists out there.
The best part?
This isn’t some experimental tech that only a select few can use.
Literally anyone with Internet access—yes, that includes you—can start creating AI art right now.
All you’ll need is one of the many available AI art generators.
(I intend to do a post later where I put some of them to the test.)
For this post, I’ll be using DreamStudio from Stability AI—the team behind the latest and greatest AI image algorithm: Stable Diffusion.
Last week, Stability AI rolled out a feature that lets their AI use any initial image as a starting point for new art.
The beauty of this initial image is that it can be anything, including a crudely drawn, toddler-level scribble by yours truly.
Here’s a step-by-step look at how that works, for those who want to follow at home.
1. Sign up for DreamStudio
When you visit https://beta.dreamstudio.ai/home for the first time, you’ll be met with a login screen:
Simply click the “Don’t have an account? Sign up" link and create an account.
I won’t patronize you with detailed “sign up” instructions. I’m sure you’ve registered for online services before.
You get a very generous amount of free credits to test out their AI model. If you run out, you can buy more at £10 for ca. 1,000 generations.
2. Create your starting image
Next, you’ll need an image you can feed to the AI.
Create this in whatever way you want—whether offline or using a digital tool like the hyper-advanced Microsoft Paint.
In my case, I hastily drew this on the back of an A4 sheet with my daughter’s artwork from kindergarten. Don’t judge me.
Behold, my proud creation:
Okay, now you can judge me!
In case you couldn’t tell, I was going for a sketch of a dinosaur holding up an umbrella to shield his baby from an asteroid storm. Yes, those are asteroids. Shut up.
3. Upload your initial image to DreamStudio
Open up your DreamStudio, which should look something like this by default:
Click the “Show Editor” button at the bottom right. This one right here:
You’ll now see a workspace that lets you upload an initial image:
Click “Upload Image” and find the doodle you want to use:
You’re now ready to ask AI to make your artwork not-so-awful.
4. Customize your output settings
You’ll notice that DreamStudio lets you adjust all sorts of parameters before generating your AI art. These will affect how the algorithm processes your image and the outcome you’ll get.
You can ignore many of the more technical settings at this stage.
Here are the ones you’ll want to play with:
Width / height
The default size is 512 X 512 pixels. You can adjust this if you want a landscape or portrait image. (Note that the Stable Diffusion model has been trained on square images, so it works best with those.)
Image Strength
You’ll find this in the editor, above the image itself. This tells the AI how well it should stick to your original drawing.
Setting this to 0% will basically tell the model to ignore what you drew altogether. Setting this to 100% won’t leave the algorithm any room to manipulate your image.
So the sweet spot is somewhere in the middle, depending on how good your initial image is and how closely it resembles what you ultimately want to see.
Pro tip: Try to experiment with this slider and generate a few separate outputs at different image strengths, keeping every other setting the same.
Cfg Scale
This is similar to the above, except it refers to the text prompt you’ll be using (see step #5 below).
Set this to “0,” and the AI won’t respect your text prompt as much. Set this to “20” (max), and the model will give a lot of weight to your prompt.
Steps
This defines how many steps (or iterations) the AI should go through before it stops improving the image. Generally speaking, the higher this number, the better quality image you can expect.
Leave the rest of the settings alone for now.
5. Provide your text prompt
Below the image, you’ll see this field with a default text prompt:
This prompt lies at the very core of how AI image generators work. It’s how you tell the AI model what it is you’d like it to create.
(The “initial image” is actually a relatively recent method of anchoring the algorithm’s output; the original text-to-art AI generators rely exclusively on the text prompt.)
Experimenting with text prompts to get what you want is an art form in itself, one I’ll try to cover in future posts.
To begin with, it’s enough to simply try explaining what you want using natural language. In my case, it could be something like “Dinosaur holding an umbrella over its baby to protect it from a meteor shower.”
6. Generate your artwork
Now for the fun part: hitting that little “Dream” button:
Once you do, DreamStudio will try to generate a unique image with your settings in mind.
For my dinosaur sketch, I asked for a cartoon-style children’s book illustration and eventually ended up with this:
I’d say this is quite close to what I had in mind. Sure, we’re missing the asteroids, but the two dinosaurs can now be clearly identified as such. With further tweaking, I’m sure I could coax an even more polished illustration out of the algorithm.
More AI art examples from random starting images
My dinosaur illustration doesn’t quite do justice to what AI models are truly capable of. So I thought I’d share a few more examples of starting images and their end results.
1. Ukraine flag to futuristic landscape
I took the flag of Ukraine…
…and asked the AI to generate a futuristic landscape, getting these three variations:
The last image used the “by Van Gogh” modifier to get the instantly recognizable look.
2. Cocktail vector graphics to stock photo
I turned this vector image from Pixabay…
…into various photo-like images
3. Vector faces to photorealistic portraits
The same vector rendering of two faces…
…has been turned into very different “photos” using varying prompts:
Your turn…
As you can see, modern AI is entirely capable of using rudimentary sketches to produce something very different from—and better than—the original.
I encourage you to try this for yourself, especially since the cost of doing it is literally zero at this stage.
If you do end up with something awesome, I’d love to see it. So feel free to share!