7 Free Online Tools to Edit Your AI Images
If you're a noob like me, these web-based tools can help you post-process any pictures you get from text-to-image AI models. Oh, and they don't cost anything!
Happy Thursday, you wonderful people!
(Yes, even you, Greg.)
A while back, I shared a few tools that help mimic the style of existing pictures, create starting images, or automatically generate prompt ideas.
Today, I’m diving into sites that let you do stuff with images after you get them from Stable Diffusion, Midjourney, or others.
You see, more often than not, these AI models are perfectly capable of spitting out Instagram-ready art and photos:
Yet sometimes, you find yourself needing to do a couple of post-processing tweaks to get the image just right.
Now, if you’re skilled with Photoshop, GIMP, or hyper-advanced tools like Microsoft Paint, this is likely a non-issue for you.
But “Why Try AI?” is all about helping the average person. So I’m here to share seven idiot-proof sites that even your grandma’s pet hamster can use.
How did I pick them?
There’s definitely no shortage of free online image editing tools out there. A single Google search will throw up dozens.
Here’s the criteria I used to hand-pick the ones on this list:
100% free
Many sites claim to be free.
But as soon as you want to download your image, it’s “Oh, you want it without a full-page watermark? Try our paid PRO version!” or “Need it in a size that’s visible to the naked eye? Sign up for our 1-minute trial (credit card required).”
Not these tools. They genuinely let you edit images with no restrictions.
(Although some of them do require you to sign up for a free account.)
100% browser-based
You’ll find a bunch of smartphone apps and downloadable software for image editing. But everyone has different operating systems and phone preferences.
The tools on my list all run directly in your browser, so they’ll work equally well regardless of the type of device or operating system you use.
100% stupid simple
There are wonderful design sites like Canva that let you do many of the image editing tasks below. They even have decent free tiers.
But they take some getting used to and come with lots of settings to navigate through, even if you just want to perform a single specific task.
Tools on this list do exactly what you need with no learning curve and minimal tweaking.
I myself happily use every tool here, so they have my stamp of approval.
They’re listed in the order you’re most likely to use them for post-processing.
Let’s roll!
1. Fix “creepy eyes” with GFPGAN
Some photos generated by older AI models have a distinct unsettling vibe to them. It’s usually the eyes that look way off:
That’s where GFPGAN comes in. Its main purpose is to restore old family photos, but it does a great job of fixing AI faces.
You simply drop your image into the designated spot and click “Submit”:
GFPGAN even lets you rescale the image in the process, but another tool on our list does this better in my opinion.
2. Remove backgrounds with Adobe Express
Adobe Express is a swiss-army knife of awesome image editing tools. Sadly, many of them require a paid subscription.
But its background remover is completely free and works instantly!
Drag the image into the designated space and it’ll start processing right away:
Then poof…it’s gone:
The only catch is you’ll have to sign up for an account. But it costs nothing, and you can remove backgrounds from any number of images in the future.
After testing several free background removal tools, I definitely believe Adobe Express does the best job.
3. De-noise pictures with AI Denoiser
Does your image have lots of film grain or noise? (This can sometimes happen after internal upscaling within AI tools.)
Don’t fret, make it go away with this AI Denoiser.
As with most tools on this list, you’ll simply upload the images and click “Start” to de-noise them. Here’s a quick showcase:
I took an intentionally noisy parrot image from this research paper:

Then I ran it through the AI Denoiser to get this:
Works a treat, right?
4. Upscale up to 4X with Upscale.Media
The default (or “native”) resolution of most AI models isn’t particularly high. It’s 512 x 512 pixels for both Stable Diffusion and Midjourney.1
Third-party Stable Diffusion tools and Midjourney do offer their own upscalers, but they’re honestly hit or miss. Midjourney’s is notorious for adding unwanted details and changing the original image in the process.
So if you want quality upscaling while retaining image composition, Upscale.Media is the way to go.
Just upload your image and select the upscaling factor (2x or 4x). The neat thing is that you can immediately see the impact by hovering a little “zoom” area above the image to compare the original with the upscaled version:
Pro tip: Don’t use the “Enhance Quality” toggle. It tries to smooth things out, but in my experience this gives the image an unnatural and cartoonish look.
I must have tested close to ten different free upscalers, but none come close to Upscale.Media in terms of quality and simplicity.
5. Get sharper images with PicWish
This step usually comes last, as upscalers have a tendency to smooth out the edges and blur things slightly. So if you want really sharp details, a tool like PicWish does the trick.
For our test, I took this blurry image by Alejandro Peralta.

The tool uses a one-step process where you only have to pick the file to upload. It will be processed without any further clicks, and you get a neat slider to see the “Before” and “After” comparison, which can be truly striking:
PicWish does an especially phenomenal job with people’s faces but can be used for any blurry image.
6. Create collages with PhotoJoiner
There’s an almost endless avalanche of collage makers out there, so this one was tricky to pin down. Yet from all the free collage tools I tried, PhotoJoiner offers the best balance between ease of use and available options.
You jump right in by first selecting your images, which PhotoJoiner immediately throws into a proposed grid:
From here, you can pick different grid layouts, tweak settings, add text, and more. There don’t seem to be any locked options, in contrast to many other collage makers that only allow a few selectable grid layouts for free.
All in all, PhotoJoiner is really intuitive and quick to work with, letting you get a basic collage ready in seconds.
7. Add text with Batch Watermark
In some cases, you want to add the same text to multiple images once they’re ready, such as a watermark, contact details, series description, etc.
Batch Watermark really shines when it comes to doing this in bulk.
You simply upload your chosen images, after which you’ll see a single-screen interface like this:
Batch Watermark has enough options to give you quite precise control over font, placement, size, rotation, etc. without being overwhelming. All while showing a handy preview so you can see exactly how the end result will look.
When you’re happy with your choices, you just press “Start” to apply the text to all the images you’ve picked:
I think I feel better now.
Over to you…
Have you tried any of the above sites? If so, what were your impressions? How do you think these tools compare to alternatives that do the same? Do you use free, beginner-friendly image editing sites that didn’t make the list?
I’m always happy to learn new tricks, so send me an email or leave a comment below this post.
See you next time!
According to the latest Midjourney office hours, their native image resolution may take a significant bump up in the soon-to-be-released Version 5. (Sssshhh, you didn’t hear it from me.)






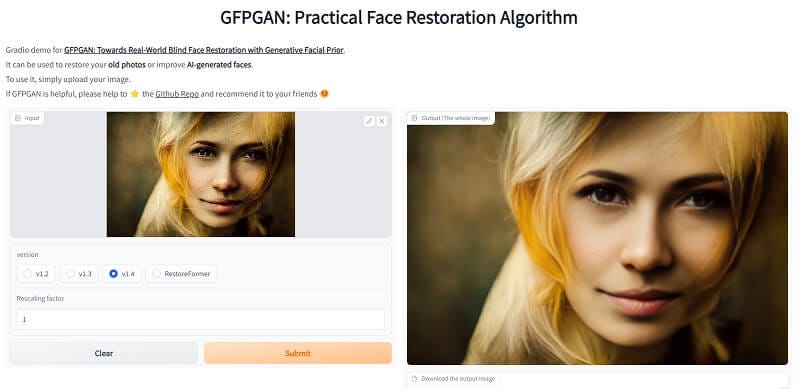
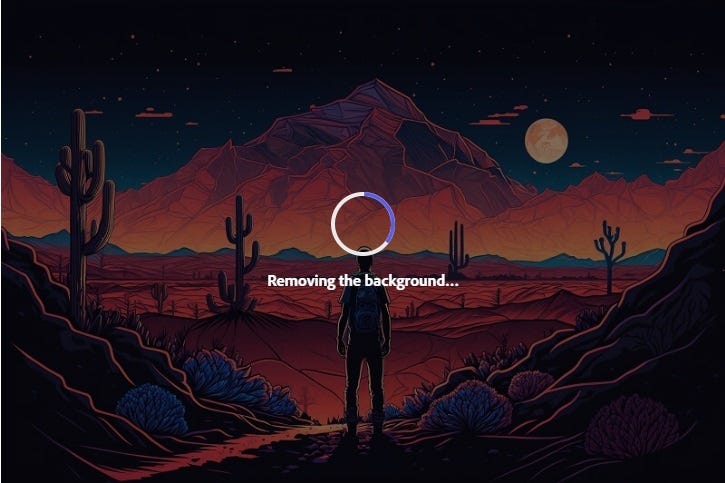


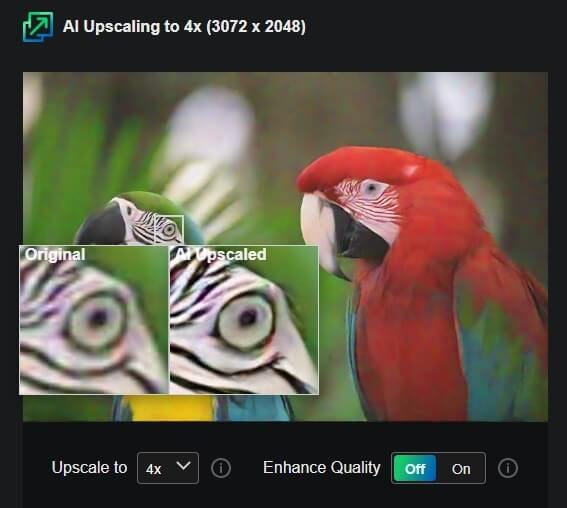
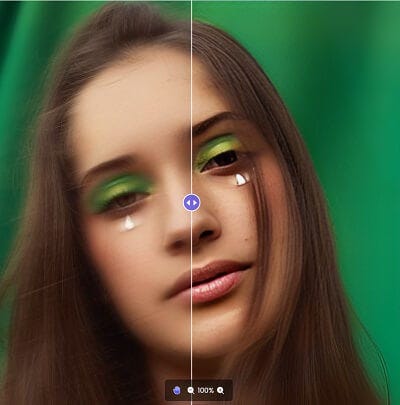
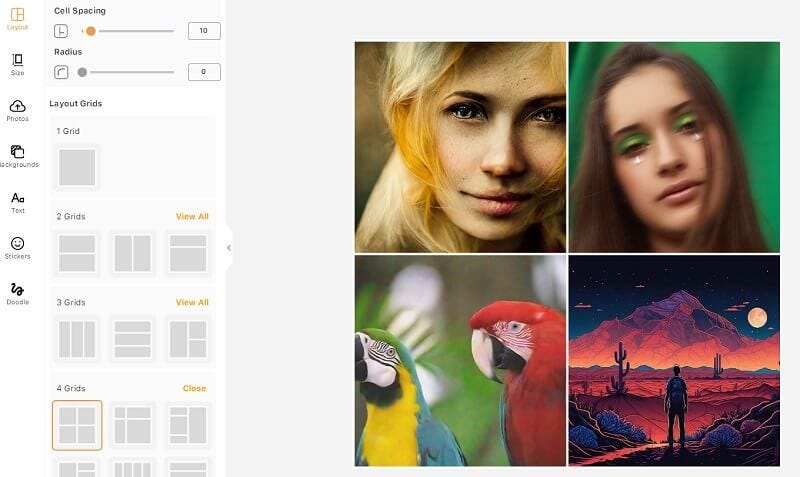
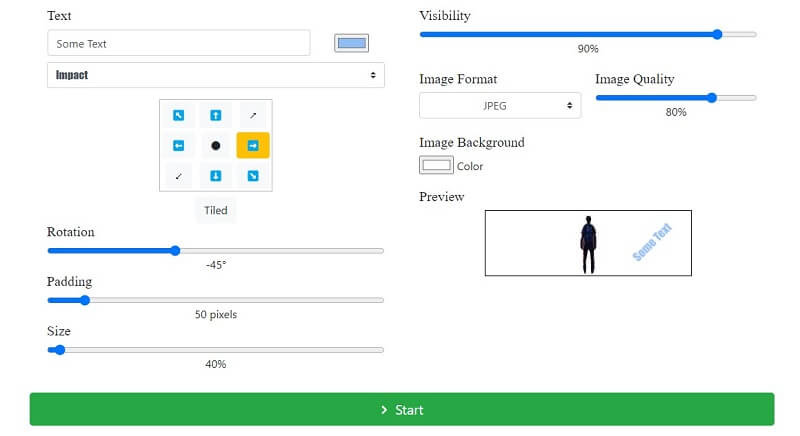
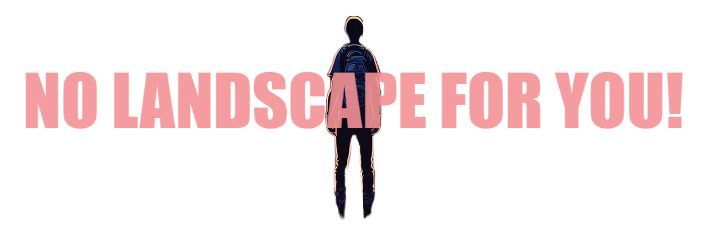
Yes that's right. The site works, but very slowly. The first picture is recognized for 60 seconds, the second picture for 150 seconds, the third picture for more than 500 seconds.
I decided to install Interrogate CLIP stable diffusion, but this solution does not work for AMD, I need to look for crutches. )
Is there a service that generates an image description from an image?